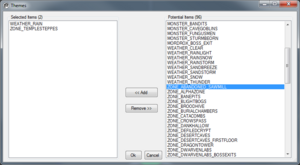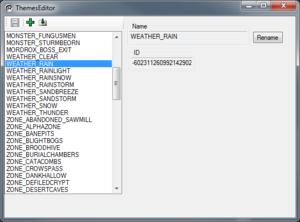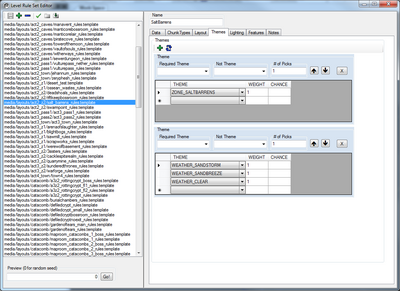Using Themes
Contents |
Overview
This tutorial will cover the basics of how to create and use Themes. This includes using existing Themes, creating new ones, and defining them in Level Rule Sets and Dungeons. It will assume you already have a fundamental understanding of how to navigate and use the GUTS editor.
Themes
Themes are set on Group Objects and used to allow the Level Rule Set or Dungeon dictate if the themed Groups are loaded in a level. Group Objects can have two different types of Themes applied:
- Active Themes
- The Group Object will be loaded if any of the selected Themes are active in the Level Rule Set or Dungeon.
- Deactive Themes
- The Group Object will be loaded as long as none of the selected Themes are active in the Level Rule Set or Dungeon.
Adding Themes to Groups
To add an existing Theme on a Group select the Group Object in the Layout Scene Manager and then click on either "Active Themes" or "Deactive Themes" in the Properties Window. Click the ellipsis button ![]() on the right to open the Themes Window.
on the right to open the Themes Window.
![]()
All available Themes are listed on the right under "Potential Items". To add a Theme select it from the list on the right and click the "Add" button to add it to the "Selected Items" list on the left. Multiple Themes can be applied to a Group Object. Click "Ok" to apply the changes and close the Themes Window.
When a Group has a Theme applied its icon will change to include an orange square ![]() in the Layout Scene Manager.
in the Layout Scene Manager.
Removing Themes from Groups
To remove a Theme from a Group select the Group Object in the Layout Scene Manager and then click on either "Active Themes" or "Deactive Themes" in the Properties Window. Click the ellipsis button ![]() on the right to open the Themes Window. Select the appropriate Theme from the left "Selected Items" list and click the "Remove" button.
on the right to open the Themes Window. Select the appropriate Theme from the left "Selected Items" list and click the "Remove" button.
Click "Ok" to apply the changes and close the Themes Window.
Creating New Themes
The creation of new Themes is done in the Themes Editor which can be found under the Data Editors top menu on the Main Window. To create a new Theme click the Add button ![]() on the tool strip at the top of the Themes Editor and enter a unique name for the new Theme. Once the Theme has been named click the Save button
on the tool strip at the top of the Themes Editor and enter a unique name for the new Theme. Once the Theme has been named click the Save button ![]() on the tool strip at the top to save changes to all Themes.
on the tool strip at the top to save changes to all Themes.
Deleting Themes
To delete a Theme right-click on it in the Themes Editor and choose "Delete Node: Theme Name". Then click the Save button ![]() on the tool strip at the top to save all changes.
on the tool strip at the top to save all changes.
- Be careful as this will remove the Theme from the game and cause problems for any Group Object that was still using it.
Themes in Level Rule Sets and Dungeons
Themes must be defined in a Level Rule Set or Dungeon in order to function. The Level Rule Set or Dungeon specifies what Themes are used, how many to load, and the chance of them to appear.
Adding Themes to Level Rule Sets
Adding Themes to a Level Rule Set is done in the Level Rule Sets Editor which can be found under the Data Editors top menu on the Main Window. In order to edit a Level Rule Set it must be selected from the list on the left. The "Themes" tab on the right lists all defined Themes for the selected Level Rule Set. To create a new Themes group click the Add button ![]() on the tool strip at the top of the "Themes" tab. These groups allow greater control over what Themes appear in a level. Similar to how Themes function on Group Objects, Theme groups can have Active and Deactive requirements specified in the "Require Theme" and "Not Theme" drop-down boxes. The "# of Picks" property is used to specify how many Themes to choose from the group.
on the tool strip at the top of the "Themes" tab. These groups allow greater control over what Themes appear in a level. Similar to how Themes function on Group Objects, Theme groups can have Active and Deactive requirements specified in the "Require Theme" and "Not Theme" drop-down boxes. The "# of Picks" property is used to specify how many Themes to choose from the group.
To add a new Theme to a group click the empty drop-down box to select an existing Theme from the list.
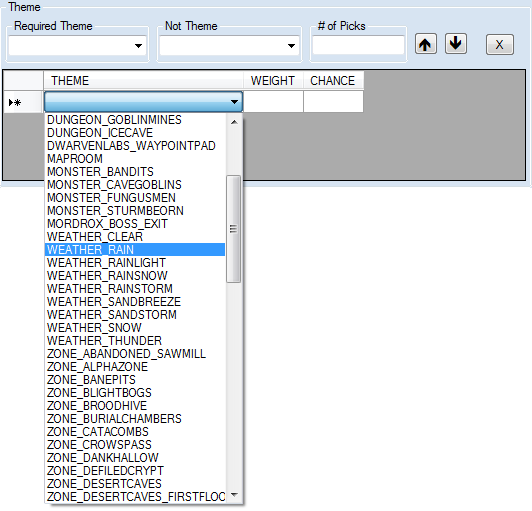
In order for a Theme to be picked a "Weight" value must be defined for it in the Level Rule Set. This "Weight" value is only compared against other Themes in the same group in the Level Rule Set. If there are no other Themes in the group that Theme will always be picked.
After modifying a Level Rule Set click the Save button ![]() on the tool strip at the top to save changes to all Level Rule Sets.
on the tool strip at the top to save changes to all Level Rule Sets.
Theme Chance
The "Chance" property allows Themes to be loaded by percent chance instead of "Weight". This is a value between 0.0 and 1.0 that determines the percent chance to load that Theme. The number of Themes to load in a group can not be specified though as the "# of Picks" property is ignored. The "Weight" property must be blank as it overrides "Chance".
Removing Themes from Level Rule Sets
Themes can be removed from a Level Rule Set in the Level Rule Sets Editor. To remove a Theme from the selected Level Rule Set click the drop-down box of the intended Theme and select the blank entry at the top of the list. To remove an entire Theme group click the "X" button on the right side of the Theme group.
- This will remove the Theme from the Level Rule Set, but not delete the Theme itself.
After removing the desired Theme or Theme group from the Level Rule Set click the Save button ![]() on the tool strip at the top to save changes to all Level Rule Sets.
on the tool strip at the top to save changes to all Level Rule Sets.
Adding Themes to Dungeons
The process for adding Themes to Dungeons is the exact same as Adding Themes to Level Rule Sets, but it is done in the Dungeon Editor instead which can be found under the Data Editors top menu on the Main Window.
Removing Themes from Dungeons
The process for removing Themes from Dungeons is the exact same as Removing Themes from Level Rule Sets, but it is done in the Dungeon Editor instead which can be found under the Data Editors top menu on the Main Window.