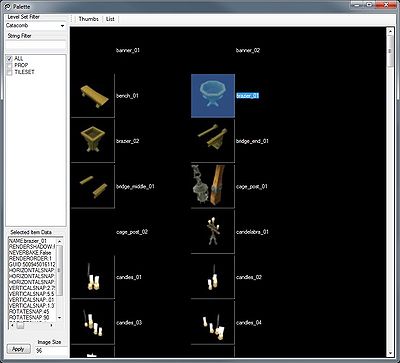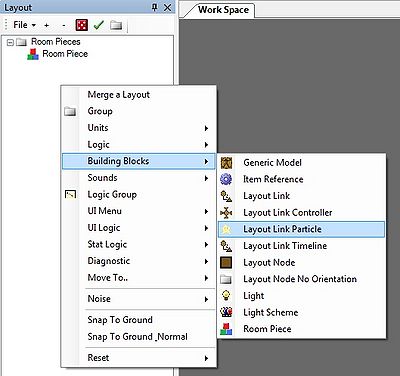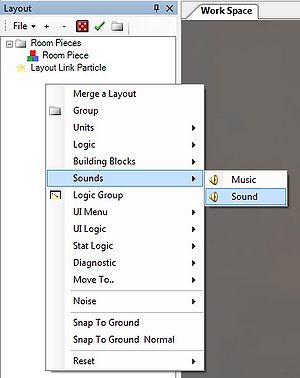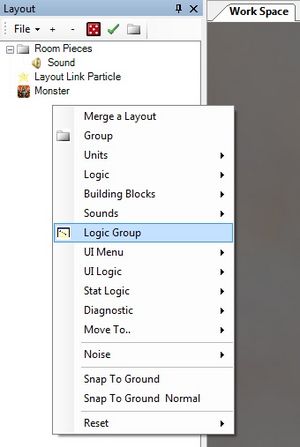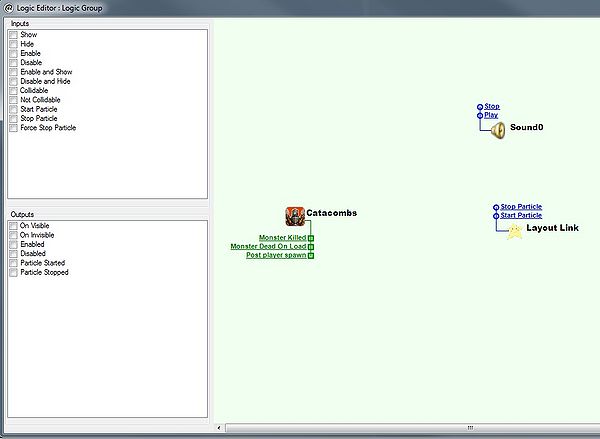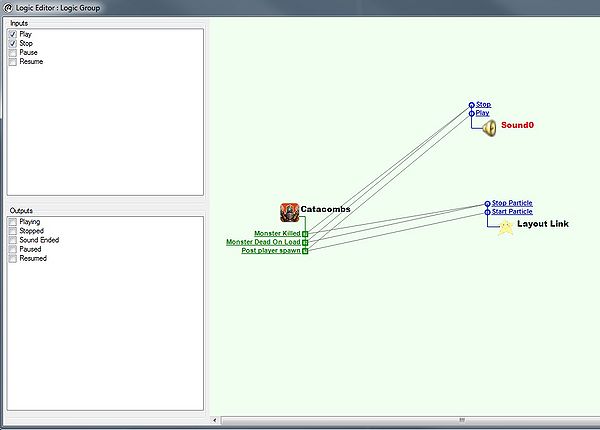Creating a Layout Link
Overview
In this tutorial I will give you a few examples of how to create a layout link, and why we use them. Layout links are used for many things, but are most commonly used as a single placed actor that can house multiple sub actors within them so that the sub components don't have to be placed separately for each instance. The first example we will create is a typical brazier for our catacomb areas.
For this, we will want 3 main components:
- The Brazier model
- This is just the base visual mesh that you want
- A Layout Link Particle
- A particle system of fire
- A Sound actor
- A sound actor with a set radius for a light fire sound
Putting it all together
- "Open your Palette ( View/Room Piece Palette)
- "Under the Level Set Filter, select "Catacomb", then select the "brazier_01" mesh and double click it to add it into the world space
- "With the room piece selected, in the right hand side properties window, expand the "Position" property and make sure x,y,z are all set to 0. There are very few cases when you don't want your object to be set to 0,0,0.
- "Right click in the Layout Scene Manager and in the drop down choose Building Blocks/Layout Link Particle. Repeat the process of setting all of the locational values to 0.
- "With the Layout Link Particle selected, in the properties on the right hand side, click in the "Resources Layout File" section and select the "..." window to bring up another window that will let you navigate to the particle you want. For this instance, use the following path: MEDIA\PARTICLES\OBJECTS\ZONE1\BRAZIERFIRE.LAYOUT That will add the fire particle. You might want to move it down a bit so it looks like it sits in the brazier instead of ontop of it.i
- "Now right click in the Layout Scene Manager and in the drop down choose Sounds/Sound. Move it's positon to 0,0,0. In the sound actors properties, set the following:
- "Category" - Environment
- "Sound Group" - Torch
- "Environmental" - True
Feel free to play around with the other settings like radius and volume.
And thats it for a basic layout link. Save the file, then whenever you want to place it, just right click in the Layout Scene Manager and choose "Building Blocks/Layout Link" and navigate to where you saved the particular layout you want to use.
Breakable Layout Link Version
This tutorial will show you how to take the brazier layout link you made above and make it into a breakable layout link that will shatter and turn off when it takes damage.
- "Instead of adding a room piece(mesh) of the brazier, this time right click and choose Units/Monster.
- "In the properties of the monster, change the following settings:
- "Invincible" False
- "Monster" CatacombsBrazier1
- "Invincible" False
- "Now right click in the Layout Scene Manager and add a Logic Group as show below:
- "Now it's time to hook everything up in the Logic Group. Select the Logic Group actor and hit the wrench/hammer icon
 above it labeled "View External Tool".
above it labeled "View External Tool".
- "Drag over the Monster, the Sound, and the Layout Link Particle into the Logic Group window.
- Add the following Inputs and Outputs to each actor.
- Catacombs Monster Outputs
- Monster Killed
- Monster Dead On Load
- Post Player Spawn
- Sound Inputs
- Stop
- Play
- Layout Link Particle Inputs
- Stop Particle
- Start Particle
Now we need to connect these 3 actors together. From the connection points we just created, click on the out connect points of the Player Trigger Box, and Unit Trigger, and drag to the In connect point on the Warper so that it looks like the picture below.
Now when the brazier Monster takes enough damage to be killed, it will play it's death particles, disappear and the sound and fire particles associated with it will stop.